تمتلك صور جوجل – Google Photos الآن مجموعة متطورة ومحسّنة من الأدوات. إليك كيفية استخدامها.
لا تُعتبر صور جوجل مكانًا فقط لتخزين وفرز الصور ومقاطع الفيديو الخاصة بك. حيث تأتي واجهة الويب وتطبيقات الهواتف المحمولة مع العديد من أدوات تحرير الصور حتى تتمكن من تحسين صورك قبل مشاركتها مع العالم.
تقوم جوجل بتحديث هذه الأدوات بانتظام، وجاء تحديث كبير لها على الويب. يتضمن هذا التحديث ميزات جديدة (بعضها كان متاحًا سابقًا فقط على التطبيق الذي يعمل على نظام اندرويد)، بما في ذلك ملفات تعريف الألوان الجاهزة ومزيد من التحكم التفصيلي في الميزات الحالية مثل تعديل السطوع والتباين.
كل ما عليك فعله لتجربتها هو فتح متصفحك والانتقال إلى صور جوجل. افتح صورة، انقر فوق زر التحرير في الزاوية العلوية اليمنى (يبدو وكأنه سلسلة من المنزلقين)، وستنتقل إلى واجهة التحرير، التي ستظهر كشريط جانبي على الجانب الأيمن من الشاشة.
هناك أربعة (خمسة إذا كنت مشتركًا في جوجل وان – Google One) ألسنة تحرير مختلفة للعمل من خلالها، وسنخبرك عن كل واحدة منها.
اللسان الاول: الاقتراحات
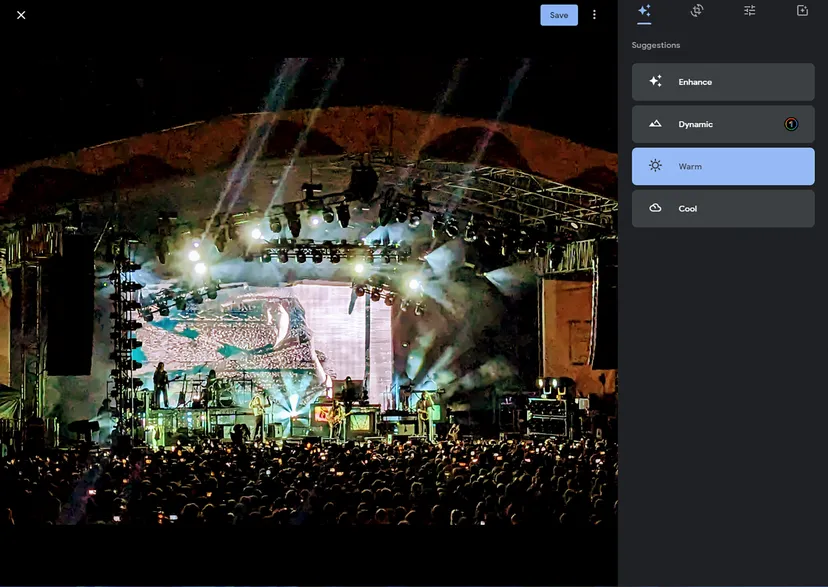
الاقتراحات (أيقونة تشبة النجمة) هي ميزة جديدة تشبه تلك التي كانت جزءًا من تطبيق الصور على نظام اندرويد. إنها تقوم بعرض التعديلات التي يعتقد صور جوجل أنها ستحسن صورتك. ستظهر اقتراحات مختلفة لصور مختلفة اعتمادًا على محتواها. على سبيل المثال، تطبق ميزة “تعزيز” مجموعة من التحسينات، في حين تعديل “الدفء” و”البرودة” يعدل درجة الحرارة العامة للصورة.
إذا كنت مشتركًا في جوجل وان، سيكون لديك مجموعة أوسع من الخيارات. بعض هذه الميزات تشمل التمويه الذي يقوم بتمويه الخلفية وتسليط الضوء على الألوان الأمامية والديناميكي الذي يقوم بمعالجة HDR لإظهار التفاصيل في المناطق الداكنة والمناطق الفاتحة.
كل ما عليك فعله هو النقر على أي من هذه الخيارات المقترحة لرؤية كيفية تغيير مظهر الصورة والنقر مرة أخرى لإزالة المعالجة والعودة إلى المظهر الأصلي. إنها طريقة مفيدة للسماح لخوارزميات تحليل جوجل باتخاذ القرار حول كيفية جعل صورك تبدو في أفضل حالاتها.
اللسان الثاني: القص
القص (أيقونة الزوايا والأسهم) هي المكان الذي يمكنك فيه قص الصورة وتدويرها. كانت ميزة القص متاحة سابقًا في واجهة التحرير، ولكن الجديد هو النسب الجاهزة التي يمكنك اختيارها – مما يعني أنك يمكن أن تصل إلى شكل وحجم الصورة الذي تحتاجه بسرعة أكبر.
حدد أي من النسب المطروحة. إذا لم تكن مثالية تمامًا، استخدم المقابض في زوايا الاختيار لضبطها. انقر واسحب داخل نافذة اختيار القص (المؤشر يتغير إلى أيقونة يد) لتغيير الجزء الذي يركز عليه القص. انقر واسحب على طول الشريط أسفل الصورة، المميز بسلسلة من الزوايا، لتغيير دوران الصورة. انقر فوق زر الدوران على يسار الشريط لتدوير الصورة 90 درجة عكس اتجاه عقارب الساعة. انقر على إعادة تعيين للتراجع عن جميع التغييرات التي قمت بها على هذه اللوحة والعودة إلى الإطار والدوران الأصليين.
اللسان الثالث: الأدوات
الأدوات (أيقونة المطرقة والمفتاح الربط)، تظهر فقط إذا كنت مشتركًا في جوجل وان وإذا أرادت صور جوجل أن تعتبر أن هذه الأدوات ذات صلة ومفيدة للصورة التي فتحتها. إنها جديدة وتضيف حقًا إلى قوة تحرير تطبيق صور جوجل على الويب.
سترى أدوات مختلفة لصور مختلفة: قد تقدم لك صورة بورتريه لوجه أداة تُعرف باسم “ضوء البورتريه” مثلاً، حيث يمكنك إضافة مصدر ضوء صناعي، في حين قد تقدم لك صورة لمنظر طبيعي أداة “السماء” حيث يمكنك إضافة “نمط” مثل “المشع” أو “العاصفة”.
كل ما عليك فعله هو النقر على الأداة التي تريد استخدامها. ستظهر عادة شريط تمرير تحت الصورة يسمح لك بتغيير قوة التأثير.
لاحظ أن هناك بعض التداخل مع لوحة الاقتراحات أيضًا، لذلك قد ترى بعض الخيارات نفسها على كلا اللوحتين.
اللسان الرابع: التعديل
على لوحة التعديل، ستجد سلسلة طويلة من المنزلقين تمكنك من تغيير العديد من السمات المختلفة للصورة، بدءًا من سطوعها إلى كيفية ظهور ألوان البشرة.
هذه اللسان ليست جديدة، لكنها تمتلك تصميمًا جديدًا بعض الشيء، وتضاف إليها بعض الميزات الجديدة. من بين هذه الميزات HDR (للمحافظة على ظهور مناطق الصورة الداكنة والمشرقة للغاية – للمشتركين في جوجل وان فقط) ونقطة اللون الأبيض (لضبط التوازن اللوني في الصورة). مرة أخرى، هذا يضيف إلى مجموعة التعديلات التي يمكنك إجراؤها مباشرةً في متصفحك.
اللسان الخامس: الفلاتر
علامة التبويب الموجودة في أقصى اليمين هي “الفلاتر” (نجمة صغيرة داخل مستطيل)، ويتم نقلها من الواجهة القديمة. تعمل هذه الفلاتر على تحويل مظهر صورتك بنقرة واحدة – فهي تشبه الفلاتر التي ربما تكون قد استخدمتها على Instagram.
تأتي الفلاتر مع صورة مصغرة لمعاينة تأثيراتها. انقر على أي مرشح لترى كيف يغير مظهر الصورة.
انقر واسحب على أي من المنزلقين لإجراء التعديلات – الخط الأزرق يوضح مدى ارتفاعك أو انخفاضك عن الإعدادات الأصلية. يتم عرض أي تغييرات تقوم بها على الصورة فورًا على اليسار. بمجرد إجراء تعديل، تتحول الأيقونة المجاورة للمنزلق إلى اللون الأزرق. انقر فوق هذه الأيقونة للتراجع عن التغييرات وإعادة القيمة إلى الإعداد الافتراضي.
عند الانتهاء من جميع التحريرات الخاصة بك، انقر فوق “حفظ” (أعلى اليمين) لحفظ التغييرات الخاصة بك. إذا كنت ترغب في حفظ الصورة المحدثة كملف جديد، متركة الصورة الأصلية في مكانها، انقر فوق النقاط الثلاث المجاورة لزر الحفظ ثم “حفظ النسخة”.