تعتبر تطبيقات WhatsApp من الطرق الرئيسية للتواصل مع الأحباء، حيث يمكنك إرسال الرسائل النصية وإجراء المكالمات الصوتية أو المرئية، وإرسال المستندات ووسائط الإعلام، سواء عبر هاتفك الذكي أو عبر جهاز الكمبيوتر. يتيح لك دعم الأجهزة المرتبطة في WhatsApp استخدام الخدمة على ما يصل إلى أربعة أجهزة دون الحاجة لربط هاتفك الرئيسي. يعمل ذلك على WhatsApp للويب، ونظام التشغيل Windows وMac وAndroid لاستخدام نفس حساب WhatsApp على هاتفين.
يمكن أيضًا استخدام WhatsApp على Chromebook المفضل لديك. ومع ذلك، بخلاف استخدام WhatsApp على الويب، يمكنك استخدام تطبيق WhatsApp على الكمبيوتر المحمول أو النسخة الويب للبقاء على اتصال بالأصدقاء والعائلة. دعونا نفهم كيف يمكنك استخدام WhatsApp على سطح المكتب أو الكمبيوتر المحمول.
كيفية استخدام WhatsApp على الكمبيوتر
قامت WhatsApp بتحسين تطبيق سطح المكتب بشكل مستمر بميزات جديدة. يمكنك تنزيل تطبيق WhatsApp لنظام التشغيل macOS أو Windows. يتميز WhatsApp بواجهة نظيفة ويأتي أيضًا مع ميزات الاتصال، تمامًا كتطبيق الهاتف الذكي. بالإضافة إلى ذلك، أطلقت Meta تطبيق macOS في أغسطس، بعد اختباره في النسخة التجريبية العامة لبعض الوقت.
سواء قمت بتنزيل WhatsApp من متجر Microsoft أو Mac App Store، يظل عملية الإعداد مشابهة بشكل عام.
كيفية إعداد WhatsApp على الكمبيوتر “سطح المكتب“ باستخدام هاتف Android الخاص بك
- افتح تطبيق WhatsApp على سطح المكتب أو Mac الذي يعمل بنظام macOS.
- على هاتف Android الخاص بك، افتح تطبيق WhatsApp، ثم انتقل إلى قائمة النقاط الثلاث (⋮) في الزاوية العلوية اليمنى واختر الأجهزة المرتبطة.
- انقر فوق زر ربط الجهاز، وقم بالتحقق من هويتك، ثم قم بمسح رمز الاستجابة السريعة “QR Code” على شاشة الكمبيوتر الخاص بك.
- بمجرد الانتهاء من ذلك، وبعد بعض التحميل، ستظهر رسائل WhatsApp الخاصة بك على جهاز الكمبيوتر.
- يمكنك تكرار العملية على أربعة أجهزة أخرى، مما يتيح لك إرسال الرسائل النصية من جميعها بشكل متزامن.
كيفية إعداد WhatsApp على سطح المكتب باستخدام هاتف iPhone الخاص بك
نظرًا لاستخدام WhatsApp لنظام iOS واجهة مختلفة، تختلف الخطوات لتغيير رمز الاستجابة السريعة “QR Code”عليه.
- افتح تطبيق WhatsApp على الهاتف المحمول الخاص بك iPhone وانتقل إلى الإعدادات.
- حدد الأجهزة المرتبطة.
- انقر على ربط جهاز.
- قم بالتحقق بواسطة Face ID أو Touch ID ومسح رمز الاستجابة السريعة “QR Code” باستخدام الكاميرا الافتراضية.
كيفية استخدام WhatsApp على الويب
يعمل WhatsApp عبر متصفح الويب الخاص بك، مثل Google Chrome، ولا يلزم تثبيته. إنه مريح إذا كنت تستخدم جهاز كمبيوتر في العمل ولا يسمح لك المسؤول بتثبيت التطبيقات. كما أنه مثالي إذا كنت تستخدم Chromebook أو نظامًا يعتمد على Linux.
إليك كيفية إعداد WhatsApp على الويب.
- قم بزيارة web.whatsapp.com على متصفح سطح المكتب الخاص بك المفضل.
- افتح قائمة الأجهزة المرتبطة على هاتف Android أو iPhone الخاص بك (تحقق من الخطوات أعلاه).
- قم بالتقاط رمز الاستجابة السريعة المعروض على الشاشة.
- قم بتشغيل إذن الإشعارات لـ WhatsApp. انقر فوق الرمز القفل في شريط العنوان وافتح إعدادات الموقع.
- اختار الإشعارات وحدد السماح.
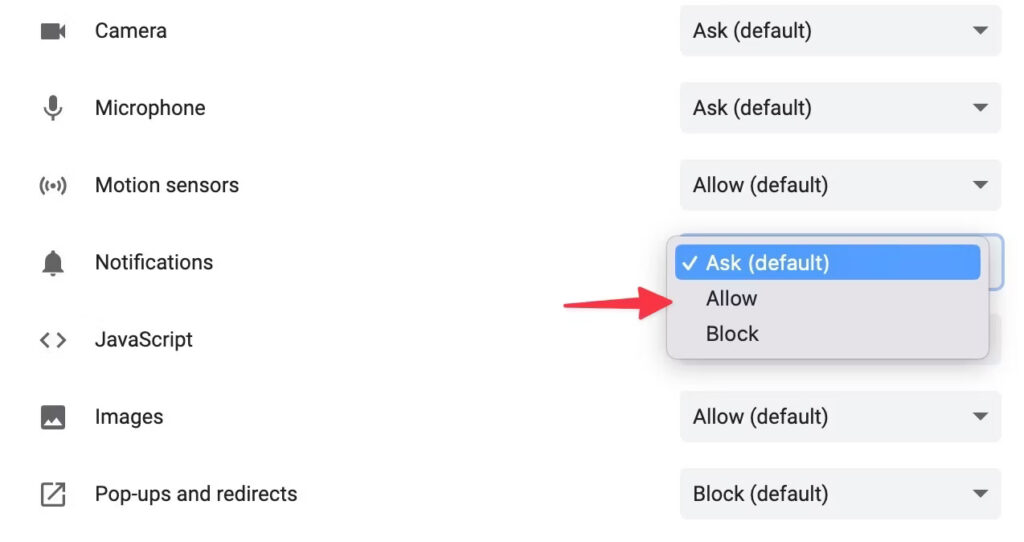
يمكنك استخدام نفس الطريقة لاستخدام WhatsApp على iPad أو جهاز لوحي يعمل بنظام Android.
ميزات WhatsApp لسطح المكتب
تحتوي WhatsApp لأجهزة الكمبيوتر على ميزات مفيدة.
- إجراء مكالمات صوتية مع ما يصل إلى 32 شخصًا ومكالمات فيديو مع ما يصل إلى 8 أشخاص في وقت واحد.
- دعم ممتاز لاختصارات لوحة المفاتيح للتنقل في التطبيق مثل الاحتراف.
- إمكانية تثبيت ما يصل إلى ثلاث محادثات مهمة في الأعلى.
- التحقق من المجتمعات وعرض التحديثات الحالية.
- دعم الرسوم المتحركة، والصور المتحركة، ورسائل الصوت.
- الوصول إلى جميع الخيارات الخصوصية (غير متوفرة في تطبيقات WhatsApp الجديدة).
- دعم غني للسمات.
- عرض سجل المكالمات الخاص بك بالكامل على WhatsApp.
- الانضمام إلى المكالمة الجماعية بعد بدء التشغيل.
- تلقي الإشعارات حتى إذا كان هاتفك غير متصل بالإنترنت.
- مشاركة الوسائط والمستندات ببساطة عن طريق سحبها وإفلاتها في محادثة.
قيود WhatsApp لسطح المكتب
تأتي WhatsApp لأجهزة الكمبيوتر مع بعض القيود.
- لا يعرض جميع رسائلك السابقة. قد تحتاج إلى استخدام هاتفك للتحقق من سجل المحادثات. ومع ذلك، يعرض المزيد من سجل المحادثات من WhatsApp على الويب.
- لا يمكنك تصدير محادثات WhatsApp على الكمبيوتر.
- لا يمكنك مشاركة موقعك من تطبيق الكمبيوتر.
- لا يمكنك إضافة رقم غير معروف إلى جهات الاتصال.
WhatsApp على الويب مقابل WhatsApp لسطح المكتب
إذا كنت ترغب في تجربة محمولة على أنظمة التشغيل Windows أو Mac، فاختر التطبيقات الخاصة بسطح المكتب. إنها تعمل بشكل جيد مع إشعارات النظام، ويمكنك بدء تشغيل WhatsApp عند بدء تشغيل الجهاز. إذا كان لديك كمبيوتر محمول ذو مواصفات منخفضة أو MacBook، فإننا نوصي باستخدام الإصدار الويبي حيث يستهلك طاقة أقل للمعالج في الجهاز. يغطي كلا الخيارين الأساسيان الرسائل النصية ومشاركة الوسائط.
كيفية فصل WhatsApp على الويب أو سطح المكتب
إذا كنت بحاجة إلى فصل جهاز من حساب WhatsApp الخاص بك، فقم بإلغاء الوصول من هاتفك، وهو مفيد إذا تمت سرقة جهاز الكمبيوتر الخاص بك أو نسيت قفله. إليك كيفية القيام بذلك:
إلغاء الوصول إلى WhatsApp على Android
- افتح WhatsApp على جهازك المحمول.
- اضغط على القائمة المكونة من ثلاث نقاط (⋮) في الزاوية العلوية اليمنى وحدد الأجهزة المرتبطة.
- انقر فوق الجهاز الذي ترغب في إلغاء ربطه.
- قم بتأكيد اختيارك بالنقر فوق تسجيل الخروج.
إلغاء الوصول إلى WhatsApp على iPhone
يمكن لمستخدمي iPhone اتباع الخطوات أدناه لإزالة وصول الجهاز.
- افتح الأجهزة المرتبطة في إعدادات iPhone (تحقق من الخطوات أعلاه).
- حدد جهازك المرتبط.
- قم بالتحقق من المنصة وتاريخ ووقت النشاط الأخير. انقر فوقه وحدد تسجيل الخروج.
استمتع بإرسال الرسائل النصية من جهازك كمبيوتر
تقدم كل من التطبيقات لسطح المكتب والويب نفس ميزات المحادثة على WhatsApp التي أنت معتاد عليها. ومع ذلك، يتيح لك الإصدار للكمبيوتر إرفاق وإرسال الملفات من جهاز الكمبيوتر الخاص بك. بالإضافة إلى ذلك، فإن الكتابة على لوحة المفاتيح للكمبيوتر أسهل من الهاتف الذكي. يمكنك أيضًا الاحتفاظ بعلامات التبويب الأخرى مفتوحة جنبًا إلى جنب مع WhatsApp على الشاشة ونسخ ولصق المعلومات في رسائل الدردشة الخاصة بك. تدعم التطبيقات للكمبيوتر أيضًا أهم ميزات الخصوصية لـ WhatsApp لمنع الأعين الفضولية من الوصول إلى حسابك.